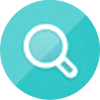Нас часто спрашивают о том, как
добавить видео с компьютера на свой iPhone или iPad. К примеру, Вы отправляетесь в поездку, и Вы хотите коротать время за просмотром фильмов или сериалов прямо со своего устройства. Конечно Вы можете заранее купить из iTunes новинки кинематографа, клипы известных певцов и тп. Но чаще всего у пользователей стандартное приложение "Видео" пустует, так как закинуть туда заранее скаченные файлы можно только, если видео файл имеет расширение mp4.
Мы расскажем Вам три способа переноса видео на iPhone или iPad
Способ 1. Предлагаем Вам альтернативный вариант переноса видео файлов любого формата с компьютера на свой iPhone или iPad. Для этого нам понадобятся:- Любой плеер из AppStore, поддерживающий просмотр видео файлов любых форматов
- Компьютер с установленной iTunes последней версии
- Само устройство iPhone или iPad
- Кабель для подключения гаджета к компьютеру или одна сеть wi-fi
Рассмотрим пример добавления видео файлов с помощью известного плейера GPlayer
Шаг 1. Скачайте
GPlayer или любой другой похожий плейер из AppStore со своего гаджета
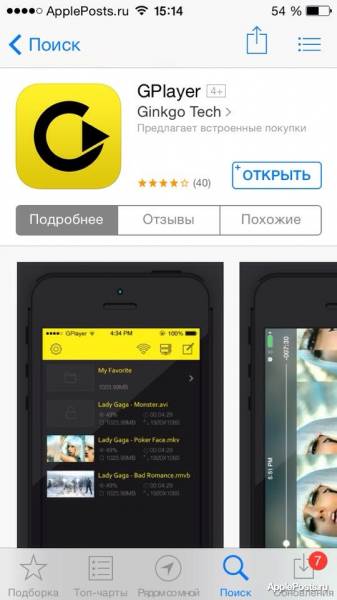
Шаг 2. Откройте на компьютере
iTunes и подключите свой гаджет через кабель USB
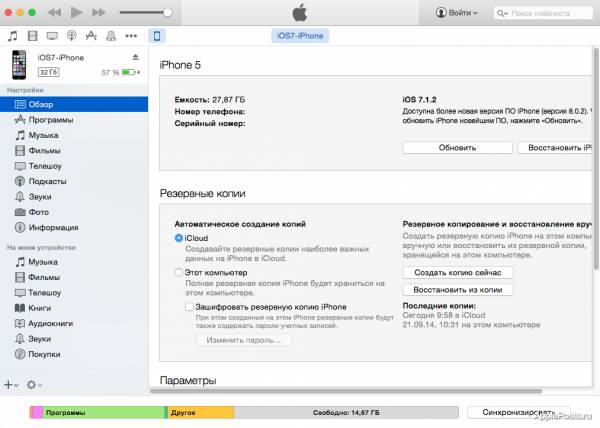
Шаг 3. Откройте вкладку "Программы" в iTunes
Шаг 4. Внизу, под пунктом "Общие файлы", выберите GPlayer из списка, затем кликните "Добавить..."
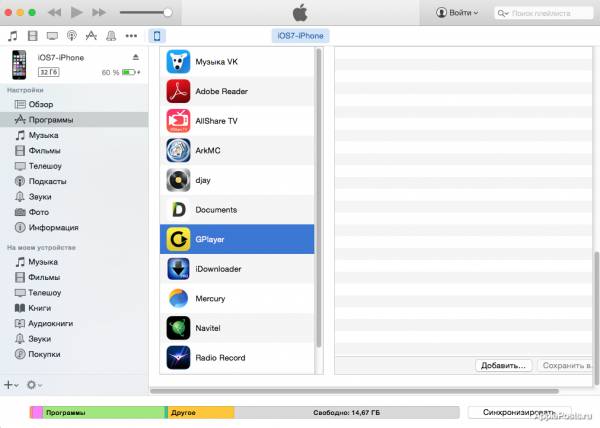
Шаг 5. В появившемся окне выберите видео файл для передачи, затем кликните "Открыть"
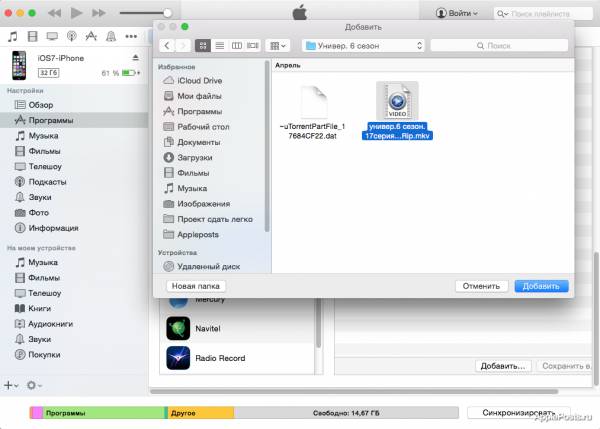
Результатом будем успешное добавление видео на свой iPhone или iPad. Теперь вы можете смотреть любимые фильмы, передачи, клипы или сериалы на своем устройстве, используя данное приложение.
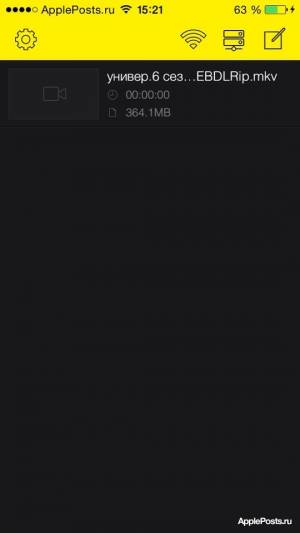

Наверняка Вы спросите,
как перенести видео файл из программы GPlayer в стандартную программу "Видео". Ответ:
никак, да и зачем? Либо Вы жмете на ярлык "Видео", либо на ярлык плейера. Дело в том, что
"Видео" все равно
не будет поддерживать видео наиболее распространенных форматов,
кроме mp4. Это ограничение напрямую зависит от политики компании Apple и с этим ничего не поделаешь.
Аналогично вы можете поступить и с другими приложениями, например, такими как
AVPlayer,
VLC и тому подобные.
Способ 2. Перенос видео файлов в альтернативные приложения с помощью wi-fi Убедитесь, что и телефон или планшет и компьютер подключены к
одной и той же точке доступа wi-fi Шаг 1. Скачайте
GPlayer или любой другой похожий плейер из AppStore со своего гаджета
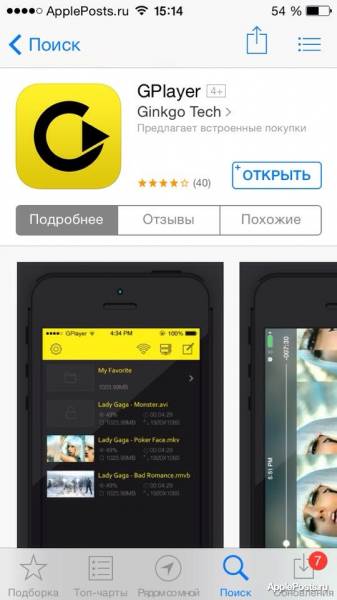
Шаг 2. Зайдите в приложение и нажмите на значок wi-fi
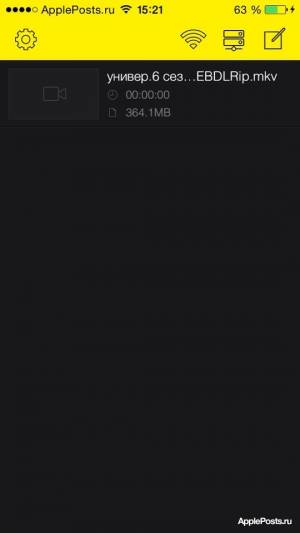
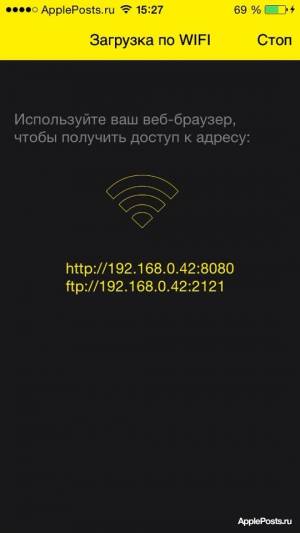
Шаг 3. Откройте любой браузер на компьютере и введите в адресной строке адрес, указанный в приложении
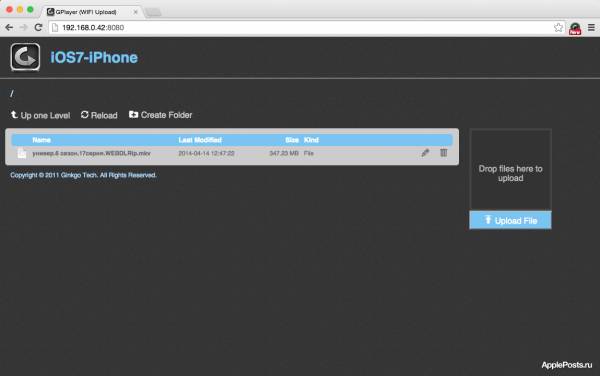
Шаг 4. Кликните на синюю кнопку и выберите видео файл которых хотите добавить
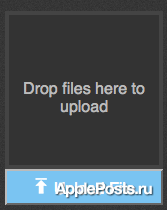
Передача файлов через wi-fi имеет один плюс, не нужно подключать аппарат к компьютеру и пользоваться iTunes. Минусом же будет являться более низкая скорость переноса файла.
Способ 3. Перенос видео файлов в альтернативные приложения с помощью iTools Третий способ очень похож на первый, но немного упрощает процесс экспорта и импорта файлов. Плюс освобождает Вас от созданий резервных копий, синхронизаций и прочего. Закрыли iTunes и не отвлекаемся на его работу.
Шаг 1. Скачайте
GPlayer или любой другой похожий плейер из AppStore со своего гаджета
Шаг 2. Скачайте последнюю версию
iTools на свой компьютер

Шаг 3. Запустите iTools на компьютере и подключите iPhone или iPad
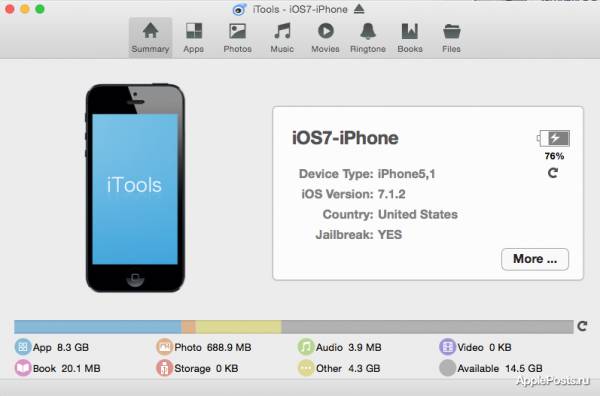
Шаг 4. Зайдите на вкладку "Программы (Apps)" и найдите GPlayer
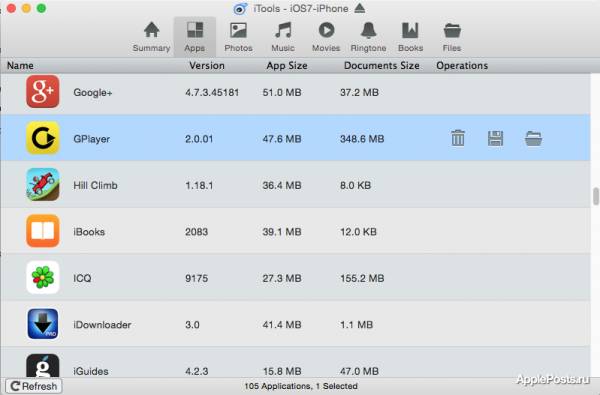
Шаг 5. Откройте файлы приложения и выберите папку "Documents"
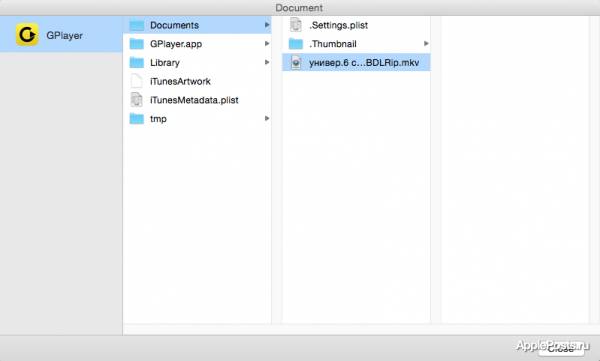
Шаг 6. Нажмите на кнопку "import" и выберите необходимые видео файлы
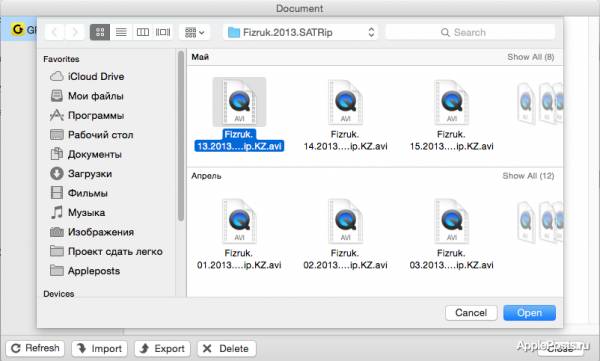
Шаг 7. Дождитесь окончания переноса файлов
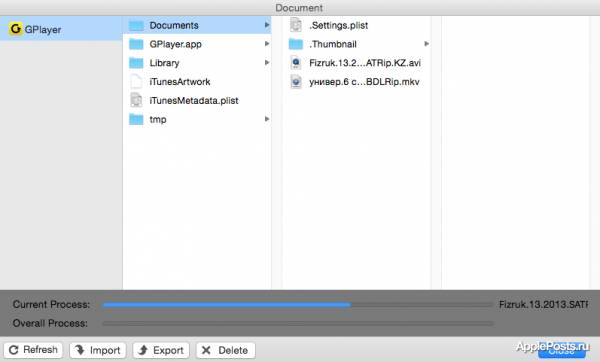 Результат
Результат 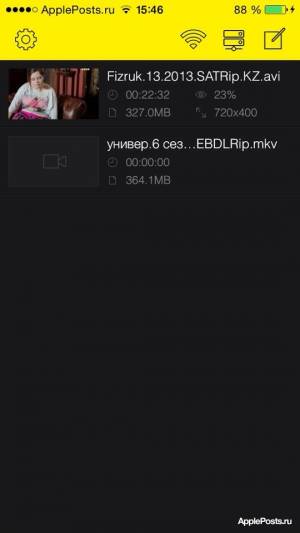

Теперь Вы знаете 3 способа переноса видео файлов на Ваш iPhone или iPad. Понравилась статья? Ставьте лайк и рассказывайте друзьям.
При написании статьи использованы не настоящие видео файлы, лишь названия и изображения схожие с популярными сериалами.
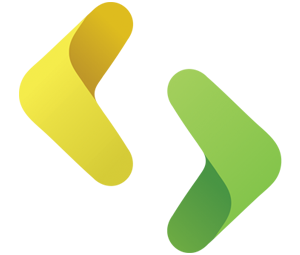

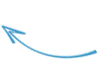
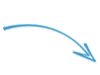
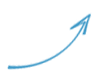
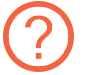
 18 Октября 2014 в 15:50
18 Октября 2014 в 15:50 


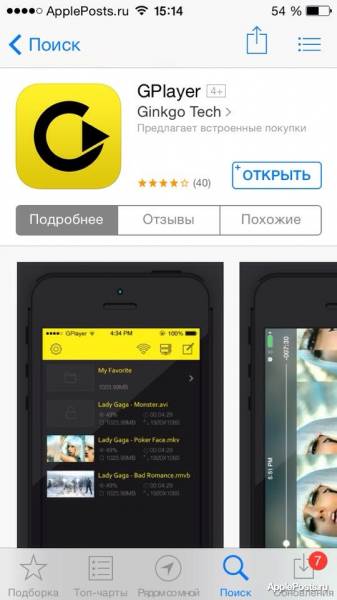
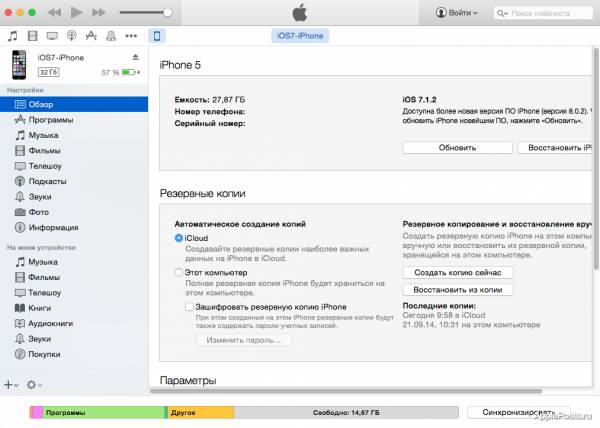
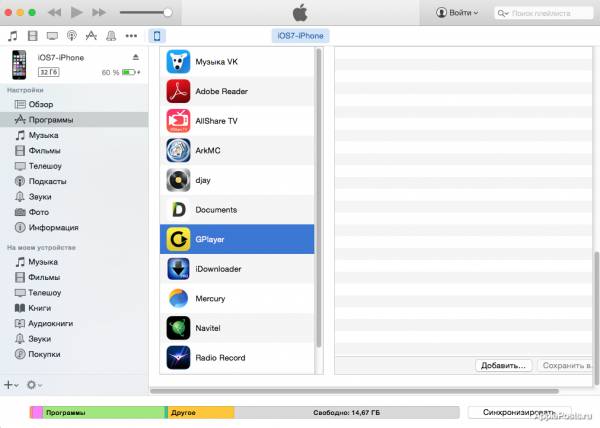
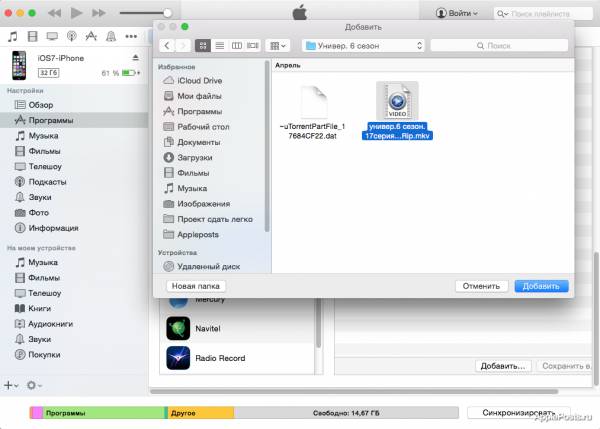
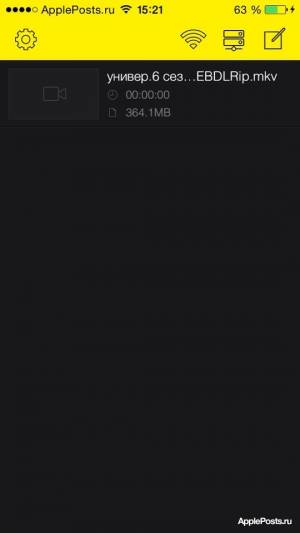

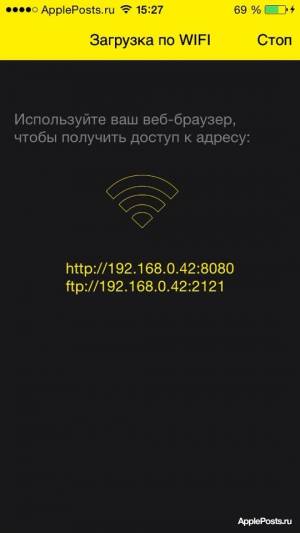
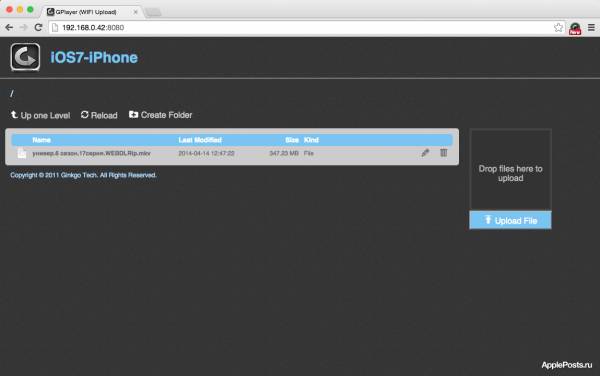
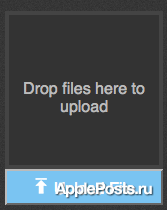

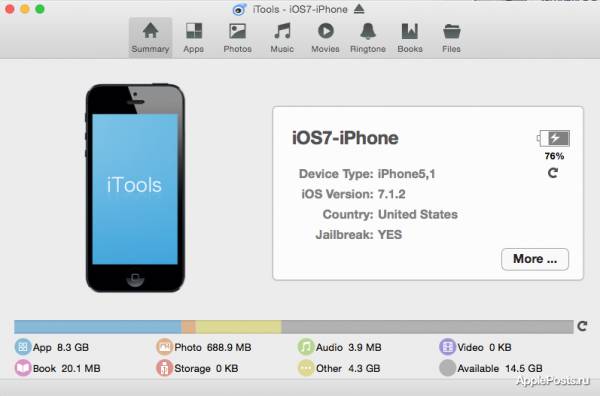
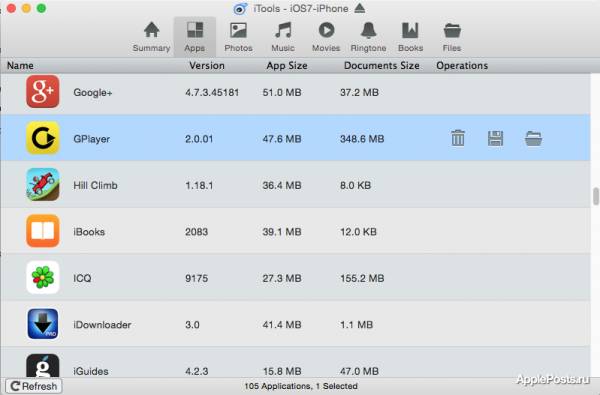
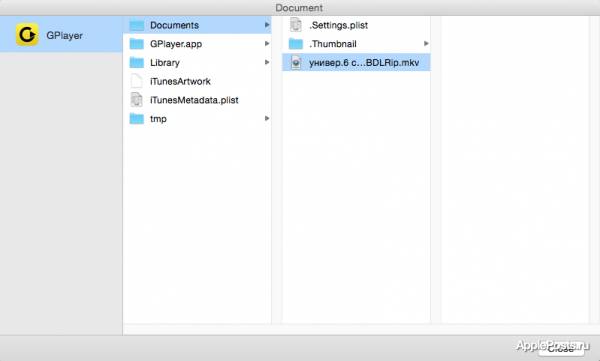
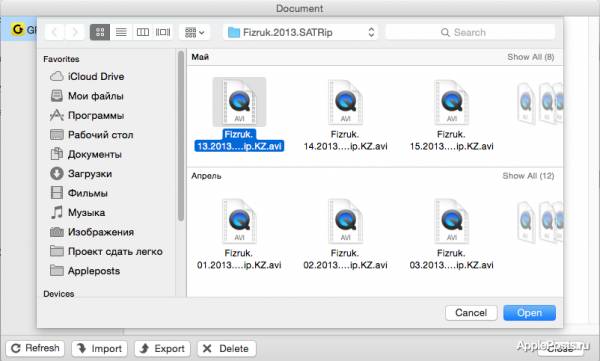
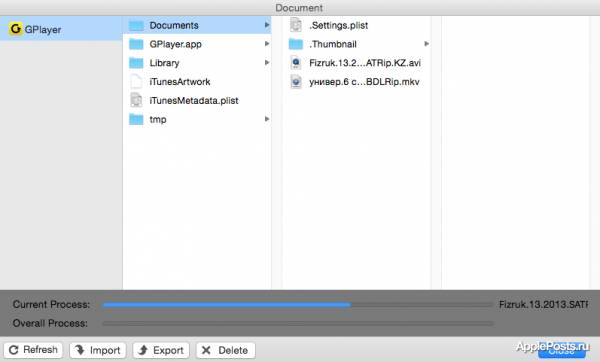
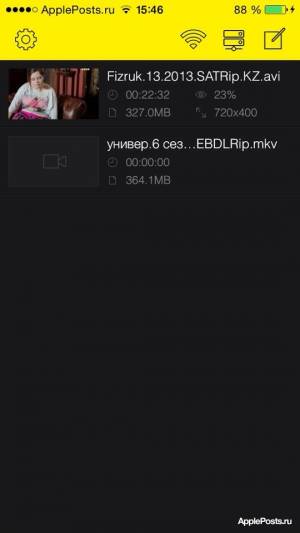



 2
2